You are here
Downloading, Editing, and Uploading ESEA Budgets into GAINS
Users will learn how to download, edit, and upload Excel files into GAINS to populate or update a budget. In GAINS, users can download Excel copies of budgets completed in GAINS and can also upload a budget template to populate or update a budget in GAINS. The instructions below cover both options.
Start by clicking into any budget section page
- To Download an Excel copy of your completed GAINS budget:
- Complete, or at least start, your budget in GAINS by adding Detail Budget Line items.
- Locate and click on the Download Budget Data link, just below the Indirect Cost table, to download an Excel copy.
- Note: It is highly recommended that at least one Budget Detail Item is added in GAINS as an example of how to fill out the data fields.
To Edit and Complete an Excel budget into GAINS:
- Open a previously downloaded Excel budget template from GAINS.
- Item Key is a system generated reference number. Do not edit, add, delete or modify data in this column.
- Action column must contain either Update (edit and update an existing line item); Delete (delete line item); or Create (add new line item). When using Create, leave the Item Key field blank.
- To Create new line items in the Budget Data tab, use options found in the tabs Available Budget Cells, Available Budget Tags (if applicable), and Available Organizations.
- Each row must have, at a minimum: an Object Code (0100, etc.); an Object Code Description (Salaries, etc.); a Function Code (4010, etc.); and Function Code Description (Title I, Part A, etc.).
- Valid options are listed in the Available Budget Cells tab.
- Each row may require Budget Tags. Valid options can be selected from the Available Budget Tags tab:
- Upload text column contains valid tag pair options which will have one tag group name, an “=”, and one tag load number. For example, to use the Instructional Program Code in creating a budget line item, use “Programcodes=Instructional” in the Budget Tags column.
- If a budget has options or requirements for using more than one tag group, separate the tag pairs with a colon. For example, a budget line item using the Instructional Program code for a Title I Teacher salary position would have in the Budget Tags column: Programcodes=Instructional: salaryposition=206”
- Organization Code is required and should match the code listed for the location in the Available Organization tab.
- Organization is required and may change if budgeting at specific location level. See the Available Organization tab for valid location options.
- Quantity is required and should remain at 1 unless you are budgeting for more than one identical item with the same exact cost.
- Cost is required and must be entered and will also equal the Total Cost unless using quantity multiplier.
- Add a Narrative text if required or recommended by grant program.
- Leave Last Updated Date column blank.
To Upload an Excel Budget into GAINS:
- On the Budget screen select the Upload Budget Data link to select and upload the excel file. Then click the Create button.
- Use the Grant Budget Function options to preview any data errors with View Messages, view the file changes with Previous Changes, replace the file with Upload Data File, or review the current uploaded file with View Data File.
- If no errors exist, clicking on the Process Grant Budget Upload and then confirming on the next screen will finish the budget upload process.
Common errors preventing Budget Uploads from processing include cells that are not formatted in data type “text,” missing required information specific to the grant such as narrative text, and invalid tag pairs or incorrect delimiter/punctuation to combine tags.
Related GAINS Training and Navigation Topics
Coming soon!


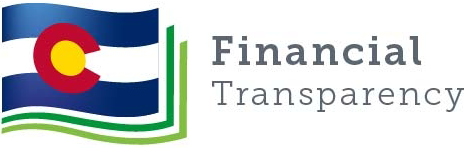
Connect With Us





