You are here
Results Matter Handbook GOLD® Appendix
This section contains supplemental information specific to GOLD® .
Resource Library and Other Teaching Strategies Contacts
GOLD® Support for Colorado Educators contact page
Teaching Strategies has established a resource library and technical support line dedicated to Colorado educators. Please use only these lines of contact, not the ones on the Teaching Strategies main support page or the Support Portal, when submitting a help ticket in order to ensure you receive the most prompt, accurate information for the Results Matter license.
In addition, Teaching Strategies has a GOLD® Support Portal with a searchable database of over 450 knowledge base articles, implementation checklists and plans, video tutorials, user guides, and more.
Individual Learning Plans
GOLD® has an Individual Learning Plan (Family area) that takes advantage of existing assessment data to streamline the plan development. The ILP looks similar to the Family Conference Form with the exception of an additional text box to allow for planning a child’s preschool-to-kindergarten transition. The ILP allows you to customize and prioritize certain assessment objectives which can then be pre-populated with previously entered assessment data. The ILP is fully editable and can also be translated into Spanish.
Time-Saving Features
GOLD® offers a variety of features to save you time with the documentation process, including the On-the-Spot checklist and the Documentation app for Android and iOS. For more information on these time-saving features, log on to GOLD® online and search for “Time-Saving Features” in the Support Portal.
On This Page
- Resource Library and Other Teaching Strategies Contacts
- Individual Learning Plans
- Time-Saving Features
- Family Engagement
- Documentation
- Not Yet versus Not Observed Rating Levels
- Monitoring Documentation and Finalized Ratings
- Data Access Privileges for Teachers and Administrators
- Child Record Management
- Color Bands - Class Level
- Student Import Tool
- Special Instructions: When Funding Source(s) Change Mid-Year - Fewer Than Six Weeks Remaining
- Archiving Child Records
- Duplicate Child Records
- Training and Certification Requirements
Family Engagement
Consider inviting family members to contribute to the documentation process through the Family Engagement portal (Family area). For more information, search for “Family” in the Support Portal.
Documentation
You can locate which objectives/dimensions align with each Preschool Outcome on this FAQ on OSEP in the GOLD® Support Portal.
Documentation for New B-3 Objectives Where Not Yet is the Widely Held Expectation for Preschoolers
In 2017, Teaching Strategies released a new version of GOLD® with progressions into third grade as well as nine new objectives/dimensions. Five of these nine objectives—18.d, 18.e, 19.c, 20.d, and 20.f—have a widely held expectation of “Not Yet” for preschool 3s and 4s (green and blue colored bands). Documentation for these five objectives is not required if the child does not score above Not Yet. However, if a child scores above Not Yet, documentation needs to be uploaded to support the rating.
Note: In Checkpoint by Class, for any objective/dimension where the class color(s) is completely within the “Not Yet” level of the progression, there is a “Mark All as ‘Not Yet’” option that will select all children as “Not Yet”. After selecting this option in the “Not Yet” column, teachers can still select a different level for specific children who demonstrate skills, knowledge, and abilities at a level other than “Not Yet.” This feature streamlines the workflow for objectives where red through blue widely held expectations are completely within the “Not Yet” level.
Not Yet versus Not Observed Rating Levels
GOLD® rating levels “Not Yet” and “Not Observed” have distinct meanings in the assessment protocol:
-
“Not Yet” is used when the earliest indicator (Level 1) is not a reasonable expectation for a child based on their age. It may also be marked if teachers and support staff have had enough opportunities to observe or elicit the objective, but the child has not yet demonstrated any of the Levels.
-
“Not Observed” is used when the child has not had enough opportunities to demonstrate a particular objective. In other words, the lead assessor cannot pinpoint a rating because there is not enough evidence.
Not Yet is generally only seen with very young children or children with severe disabilities. Not Observed is generally only seen when a child is frequently absent.
Please remember these important guidelines:
- Results Matter checkpoint timeline guidance stresses the importance of a baseline rating as close to the IEP implementation as possible. It is important to enter data and finalize a baseline rating for children as soon as initial evidence for each objective becomes available. If there are fewer than six weeks/30 days remaining in a checkpoint period when a child enrolls, you should make ratings with the information you have from parents, the eligibility assessment data and the IEP (documentation should begin immediately upon enrollment). Do not mark Not Observed across the board.
- Not Observed counts as missing data.
- For preschoolers on IEPs, this rating cannot be used on any objective in the checkpoint periods corresponding to IEP/preschool special education service entry and exit dates. It will cause an error upon OSEP exiting. Administrators must monitor use of this rating for preschoolers on IEPs. This is especially important at the entry period. Often, administrators do not find out about Not Observed ratings in the entry period until they try to complete the OSEP exit and get an error message, by which time it is usually too late to correct.
- For all children, use of Not Observed in more than 30% of objectives/dimensions within an area will cause the area level score to be thrown out of all reports. Area level scores require valid, complete data in at least 70% of the objectives.
- Do not guess! It is better to have no rating than an inaccurate rating. It could lead to inaccurate information about a child, make it hard to determine which intervention strategies may be needed for certain objectives, and skew the reports.
Monitoring Documentation and Finalized Ratings
- Use the Assessment Status Report (Report area) to monitor finalized assessment ratings during the checkpoint rating window.
- Use the Documentation Status report (Report area) to monitor use of documentation.
Data Access Privileges for Teachers and Administrators
Teachers and Team Members
| Account Type | Can add documentation | Can view documentation | Can edit existing documentation | Can make checkpoint ratings | Can view checkpoint ratings |
|---|---|---|---|---|---|
| Primary Teacher | yes | yes | yes | yes | yes |
| Co-Teacher | yes | yes | yes | yes | yes |
| Assistant Teacher | yes | yes | yes – only for documentation they have added themselves | no | yes |
| Team Member | yes – only for individual children assigned to their account | yes - only for individual children assigned to their account | yes – only for documentation they have added themselves | no | yes - only for individual children assigned to their account |
- Users who need to be set up as a teacher at multiple sites within GOLD® must maintain separate user accounts for each site.
- Teachers can only view data for the children in class(es) assigned to them. In the case of Team Members, they are limited to the specific children assigned to them.
Administrators
| Account Type | Can edit data | Can view child-level data | Can view aggregate data |
|---|---|---|---|
| Standard Administrator | yes | yes | yes |
| View-Only Administrator (can see child-level data) | no | yes | yes |
| View-Only Administrator (cannot see child-level data) | no | no | yes |
- Standard administrators can view/edit data only for the programs/sites assigned to them
- Users can be set up as “Fund Source” Administrators:
- Users are limited to editing and/or viewing only children with specific funding sources marked (e.g. Colorado Preschool Program, Head Start)
- Users can be assigned one of the three privileges above: Standard, View-Only Child-Level, View-Only No Child-Level
- Reports available to this type of administrator are limited to:
- Growth Report
- Comparative Report
- Individual Child Report (if child-level access is granted)
- Snapshot Report
- Users can be assigned standard administrator access over one program/site and fund-source-only administrator access in another program. In this case, set the main administrator type under the drop down-menu under User Type, then use the “Fund Source Administrator?” checkbox further down the screen. Contact CDE for more assistance on managing access over multiple program-level subscriptions.
Users who need standard administrator access over multiple program-level subscriptions do not need multiple user accounts. Contact CDE for more assistance.
Child Record Management
Color Bands (Age or Class/Grade)
- Age or Class/Grade: (required) Also known as the child’s “color band”, the Age or Class/Grade field requires that you select an age range for each child. This selection determines the widely held expectations of development and learning that will be applied to each child as you conduct the assessment. For children age three and older, the child is assigned to a classroom type that is designated as Preschool, Pre-K, or K. Each child is then assigned an Age or Class/Grade:
- 3 to 4 year olds (preschool 3 class/grade) (Green)
- 4 to 5 year olds (pre-k 4 class/grade) (Blue)
- Except in rare cases, the Purple/Kindergarten color band is NOT to be used for any children in the Results Matter/preschool license. Portfolios for publicly funded Kindergarteners belong in the district’s Kindergarten license. More information in Important Notes about Kindergarten Assessment. In addition, children who turn six while still in preschool should remain on the blue color band.
- This includes the rare cases of children who turn six while in preschool.
- Color bands for children in Preschool, Pre-K, K classes are not based on their birth date, but rather on the class/grade assigned by the teacher for the entire school year. That’s because children typically remain in the same group with the same teacher for the year. In most programs, all children in a Class will have the same Age or Class/Grade, but the ability to assign the Age or Class/Grade for each child allows programs to reflect classes with mixed ages.
- Color bands for children in preschool classrooms do not automatically update every year. If any children were set to green last year and are returning to preschool this year, you must change the color band to blue yourself.
- Exception 1: Two-and-a-half-year-old in preschool. In the rare case of a 2 ½-year-old on an IEP in preschool, assign this child to the Green color band. The child will remain in the Green color band the following year.
- Exception 2: Six-year-old in preschool. In the rare case that a child turns six while remaining in preschool, is held back in the year he/she is eligible for kindergarten, etc., keep this child in the Blue color band. Do not change to the purple colored band.
- When you evaluate children’s skills based on the GOLD® objectives and dimensions, you select a level based on your documentation of what a child knows and can do – his skills, knowledge, and behaviors—regardless of which Age or Class/Grade has been assigned. That way, you are able to see whether a child’s skills are below, meeting, or exceeding expectations. Do not set a child’s color band higher or lower just because she is demonstrating skills below the Widely Held Expectations you started her at, even if she has a developmental delay. It’s okay, you will still be demonstrating progress for the child simply by making assessment ratings throughout the year and comparing growth across checkpoints.
Miscellaneous Fields
- Head Start Grantee: (required if Head Start of Early Head Start funding source is checked) Fill out the Head Start Grantee tab for any child funded by Head Start or Early Head Start
- IEP:
- Preschool Entry Assessment: (required if IEP = “Yes”) This field will usually pre-populate as GOLD® unless you are manually loading OSEP entry scores from another assessment tool.
- Preschool Exit Assessment: (required upon OSEP-exiting a child) This field should be GOLD® and will usually prepopulate.
- Home Language Survey: Completing this survey will help determine whether a child should be assessed using the two additional objectives 37-38 under the area of English Language Acquisition. This information assists teachers in planning ways to support children’s language and literacy acquisition and in basing instruction on children’s strengths and needs. The Home Language Survey should not be completed by teachers without input from parents or other family members. The data gathered with this “Home Language Survey” should not be used to label children or identify them for special services. It should be used to help the teacher determine how to assess children most accurately and support their development and learning. The “Home Language Survey” is a resource of the GOLD® assessment system, not a requirement. Programs who include a home language survey in their enrollment paperwork can use this information to fill in the first part of the GOLD® survey.
- Assess this child using the Spanish Language and Literacy Objectives?: For children whose home language is Spanish, a Spanish-language version of the language and literacy objectives is available for use to help teachers track language and literacy development in Spanish. These objectives are very similar to the English version of these language and literacy objectives, but adaptations were made to reflect patterns of development unique to Spanish language and literacy. The adult using these objectives to assess a child must be able to fluently read and speak Spanish.
Color Bands - Class Level
Color bands are set up at the class and child level. The child level was discussed above. Please remember these important guidelines for assigning color bands at the class level for preschool classrooms:
- Class Color Band (AKA associated age/grade)
- Preschool classrooms should be set up for green and blue color bands only. Preschool classrooms should not be set up for the Kindergarten/purple color band. Please take a moment to check your classroom setup and uncheck the purple band if it is checked.
- Exception: Combined Preschool and Kindergarten Classrooms. Although rare, classrooms that combine preschool and kindergarten (e.g., Montessori programs) can use green, blue, and purple color bands. This arrangement must be pre-approved by CDE.
Student Import Tool
This tool allows programs to create new GOLD® child records and update existing records in batches, usually using a file export from a central student information system. The import tool can be found under Administration>Children>Import. Specific instructions for setting up your import file can be found in the Support Portal (search for “Student Import”).
Special Instructions: When Funding Source(s) Change Mid-Year - Fewer Than Six Weeks Remaining
If there are fewer than six weeks remaining in the checkpoint when the funding sources change, follow the instructions in the main section above, then open the child record detail page, then at the bottom click Checkpoint Period Settings>Update. For the current checkpoint only, please make sure the previous funding sources are checked then click Save. This is critical to ensure that the assessment ratings for the current checkpoint get associated with the funding stream that supported the child for the majority of that checkpoint season. Meanwhile, your updates on the main child record page will be kept for all future checkpoints until you change them again as needed.
Archiving Child Records
- Currently, archiving can only be done by Administrators under the Administration>Children area.
- CDE has made it possible for our programs to have unlimited GOLD®archives at no cost.
Duplicate Child Records
Occasionally, you may receive a warning message about a duplicate record after adding a new child.
If you receive this message, please do two things:
- Make sure the child’s portfolio doesn’t already exist in your subscription.
- If the child attends another program part-day, make sure the other program has not already created a portfolio for the child.
If either case is true, go back and delete the portfolio you just created so you do not maintain duplicate, simultaneous assessment records. Otherwise, you may proceed. Since CDE is no longer transferring child portfolios across subscriptions (see Transferring Child Records), you may receive this message when another portfolio for the same child exists in another program’s archives.
Training and Certification Requirements
- All staff with a GOLD® user account must complete the GOLD® Introduction and Introducing MyTeachingStrategies courses (Develop area). Both courses are free and good for two clock hours.
- All teachers and other staff assigning checkpoint ratings (i.e., anyone responsible for finalizing assessment ratings for children) must also complete Interrater Reliability (IRR) Certification (Develop area). Inter-rater reliability certification is free, valid for three years from date of completion, and must be renewed on or before the date of expiration. IRR should be completed on your own without assistance from other staff.
- Teachers often ask, “which Age Group should I choose when starting GOLD® IRR?” CDE recommends choosing the most comprehensive demographic option within your primary age/grade. For preschool teachers, this would be “Preschool, including dual language learners and children with disabilities.”
- It is recommended that users complete the courses before attempting inter-rater reliability certification.
- The Inter-rater Reliability and Online Professional Development reports (Develop area) can help administrators monitor completion among staff.


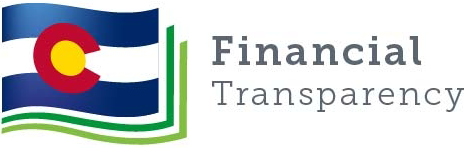
Connect With Us




